Get a WAMS ID
If you don't already have a WAMS ID, you must get one to use the new system. Step-by-Step video on the WAMS ID Process: here
- Go to the following link - on.wisconsin.gov/WAMS/home
-
Click 'Self-Registration' to start the registration process.
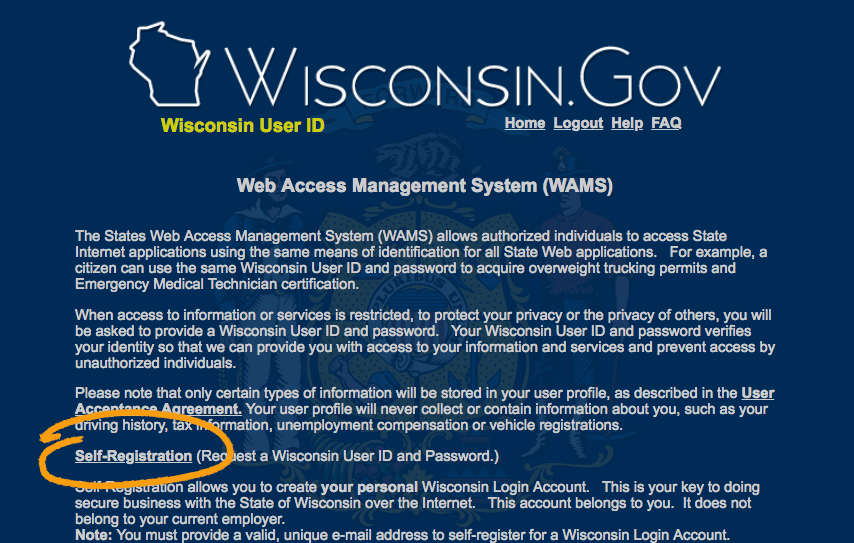
- This will bring you to the acceptance agreement. Read through the agreement and click 'Accept'.
- This will bring you to the self-registration form. Fill in all required fields and click 'Submit'.
- Verify your email address in the popup that displays.
- Log into your email you provided, find the email from the department of Transportation and open it. Click on the link in the email to log back into WAMS to activate your account. This must be done within four days of your registration.
-
Store your new WAMS ID logon and password in a safe location, as they will be required for entry into the eMV PARTNER website.
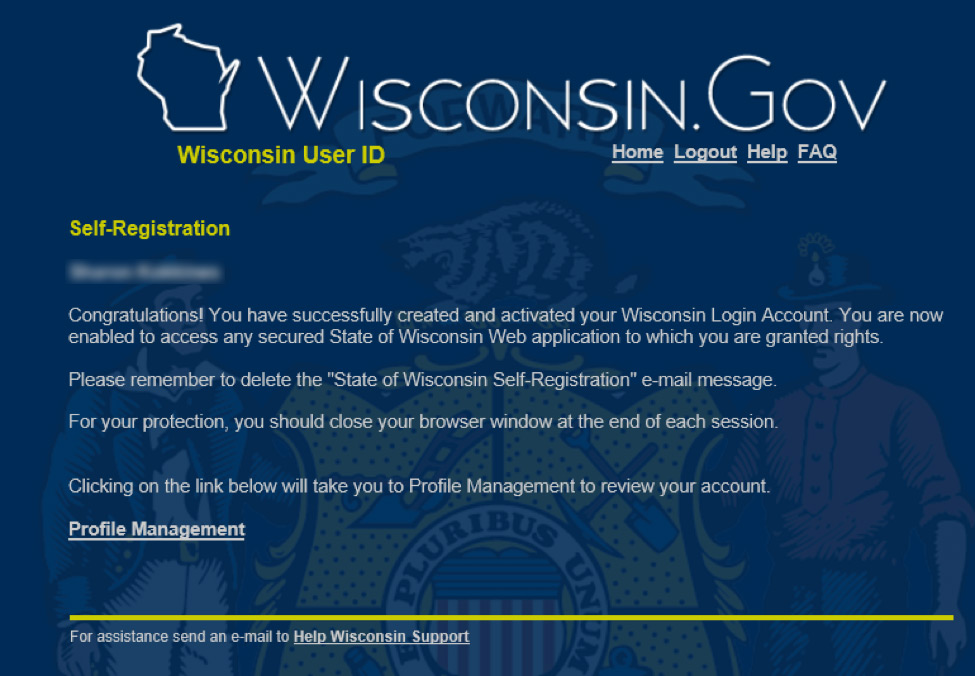
Submit an Organization Application
- Sign into the eMV PARTNER website by entering your WAMS ID and password. (emvpartner.wi.gov)
-
Click on 'My Applications'
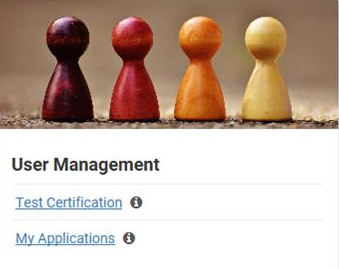
-
Click on 'Create Application'
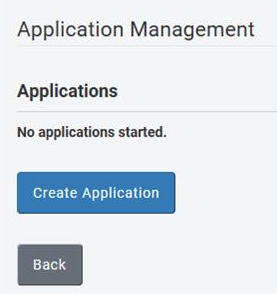
Step 1 - Organization Sign-Up - Business Information
- Business Type Select the appropriate Business Type from the dropdown options.
- Processing Type Select the appropriate Processing Type from the dropdown options. These options may be 'pre-selected' for you based on your Business Type selection to help provide the correct information.
- Processing System Select the appropriate Processing System from the dropdown options. These options may be 'pre-selected' for you based on both your Business Type and your Processing Type selections to help provide the correct information. If you are using a Vendor, select the one you are currently using.
- Select Next to move to the next page. There are help bubbles that can be hovered over with your cursor if you need assistance in determining what these fields represent.
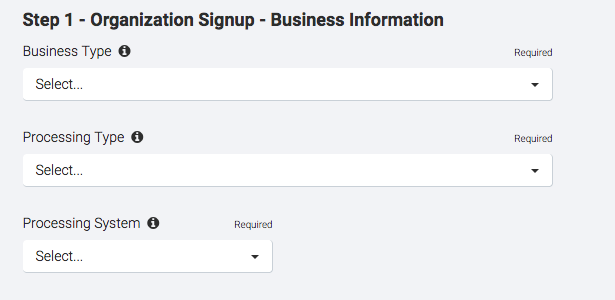
Step 2 - Organization Sign-Up - Business Information
-
Confirm the information is correct at the top of the page. If the information is incorrect, select the Back button to return to Step 1 and update information. At this point you will be able to save your progress, however information selected in Step 1 cannot be updated once you save your application.
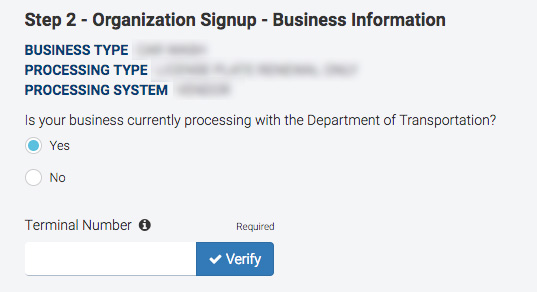
- If your organization has previously electronically processed applications with the Department of Transportation, enter your Terminal Number and select Verify. If your organization does/has not electronically processed applications with the Department of Transportation in the past, select 'No'. Dealerships will need to enter their dealer number and Secured Parties will need to enter their secured party number and select Verify. If valid, the organization information on record at the Department of Transportation will display.
- Complete the contact name, phone number and email address of the individual that will be used to communicate with the Department of Transportation during the application process.
-
The requested WAMS ID field towards the bottom of the page is explained in the blue message box above the field. Once the Organization is approved, the individual whose WAMS ID is on file with the application will be given permission to set up the users for the Organization. A user is a person that will be using the system to process transactions on behalf of the Department of Transportation. Once you enter a WAMS ID, you must verify the WAMS ID by clicking the blue Verify button. If the WAMS ID does NOT verify, you may not continue.
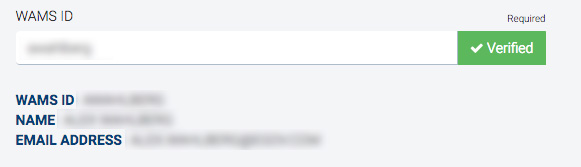
- Select 'Next' to move to the final application page.
Step 3 - Organization Sign-Up - Forms
-
For the forms below that display the “Download Form” button:
- Select the "Download Form" button
- Review and electronically complete/sign the forms
- Save the documents to your computer
- Upload the saved documents by selecting the “Upload” button. (Visible after form is downloaded)
-
For the forms below that display the "eSign" button:
- Select the "eSign" button
- Review and electronically complete/sign the forms.
- Select the "Submit" button on the electronic forms
- Selecting the "Submit" button on the bottom of this page will forward your application to the WisDOT for review, and will no longer be editable.
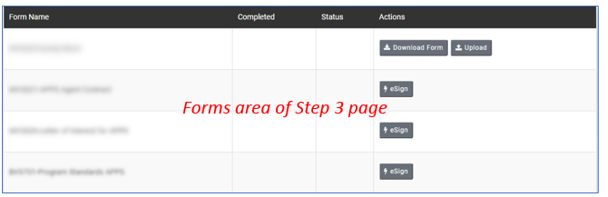
- The required Forms will automatically display based on the selections from Step 1.
- The forms automatically populate based on the information you entered or verified. Additional fields may need to be filled out so make sure you read the entire form before saving and uploading.
- Once all required fields and forms are completed and uploaded, you may submit your application to the Department of Transportation.
- Submitted applications will generate an email to your Organization's Contact person listed in the application verifying the submission of your application to the Department of Transportation.
Next Steps…
- After your application has been submitted, the Department of Transportation will review your application. During the review process, if there is any missing or incorrect information, the Department of Transportation will return the application to you. You will receive an email with the reason explained and the organization will need to resubmit the application after updating for another review.
- If the application meets the Department of Transportation processing standards, you will receive an approval email and the initial Organization Administrator will be able to start adding additional users.
Check Your Application Status
- Sign in. (emvpartner.wi.gov)
-
Click on 'My Applications'
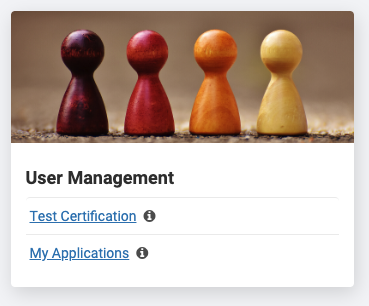
-
You will see your applications and the status.
Your application can be in any one of the following states:- Unsubmitted - The application has been saved but not submitted. Before the application can be submitted all required fields must have values and all required forms must be uploaded.
- Submitted - Application has been electronically sent to the Department of Transportation. The Organization Contact person will receive an email at the email address provided to confirm the application was submitted. Applications may not be edited after submission.
- Approved - Applications that are approved by the Department of Transportation will have an email sent to the Organization Contact and Organization Administrator notifying them of the approved application and informing the Organization Administrator that they may begin adding users. Users can be added at any time and roles that are available to the Organization at the time of approval can be assigned to users. You will be notified in the future when Bank Account information can be set up or new roles become available.
- Denied - Organizations that have been denied will receive an email explaining the reason for denial.
- Returned - Returned applications can be edited, updated and resubmitted. Your Organization Contact person will receive an email with the return reason details. The 'My Applications' grid will display the status and 'Edit' will be an option. Once you have completed the required information, the application can be resubmitted.
- Resubmitted - Resubmitted applications will go through the same review process by the Department of Transportation. Resubmitted applications will not be editable and the email communication will notify the Organization Contact person when the status is updated.
- Waiting - The Department of Transportation requires all original Bond and Irrevocable Letter of Credit documents be mailed to the Department of Transportation at the address listed on the form. If your Organization requires a Bond / Irrevocable Letter of Credit, your organization will not be approved until the Department of Transportation receives and verifies the original document. An email will be sent to the Organization Contact person informing them of this requirement.
Proceed After Your Organization is Approved
- Add users to the organization
- Add roles to the users based on their processing responsibilities
- Instructions located at: https://emvpartner.wi.gov/adduser
eMV PARTNER Organizations Only
- Sign up for electronic banking
- Instructions located at: https://emvpartner.wi.gov/financial
Users will begin processing with the new system upon the release of eMV PARTNER – July 2019.
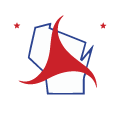 eMV Partner / Sign Up
eMV Partner / Sign Up